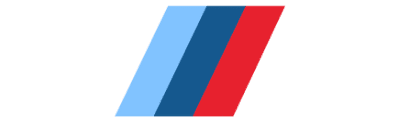BMW ISTA
How to connect and set the BMW INPA K+DCAN USB interface for BMW ISTA Rheingold?
How to connect and set the BMW INPA K+DCAN USB interface for BMW ISTA Rheingold?

-
- Step 1:
-
- Connect the INPA K+DCAN cable to the laptop or PC, then install the driver program. Next open “Device Manager”, open “USB Serial Port(COM3)” attributes, choose “Port Setting” and “advanced…”
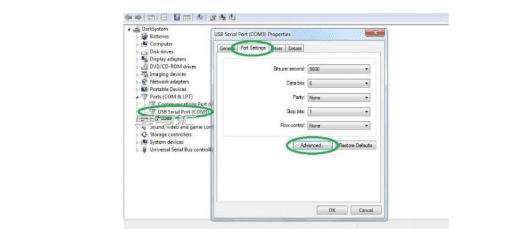
- Connect the INPA K+DCAN cable to the laptop or PC, then install the driver program. Next open “Device Manager”, open “USB Serial Port(COM3)” attributes, choose “Port Setting” and “advanced…”
-
- Set COM Port to 9, Set the delay timer to 1, and click “OK”
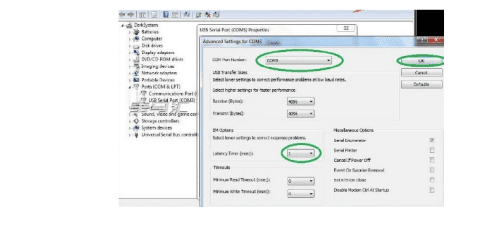
- Set COM Port to 9, Set the delay timer to 1, and click “OK”
-
- Step 1:
-
- Step 2:
-
- Open C: /EDIABAS/BIN/EDIABAS.INI. with notepad,check“Interace = STD:OBD”.
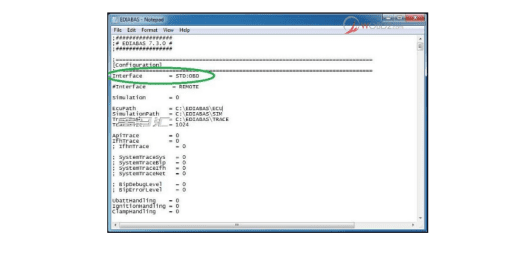
- Open C: /EDIABAS/BIN/EDIABAS.INI. with notepad,check“Interace = STD:OBD”.
-
- Set “TCP Port=6801”
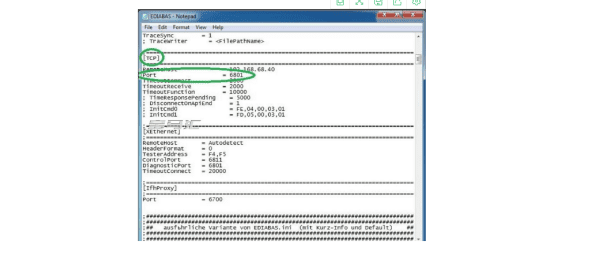
- Set “TCP Port=6801”
-
- Open C: /EDIABAS/BIN/OBD.INI, check“OBD Port=COM9”
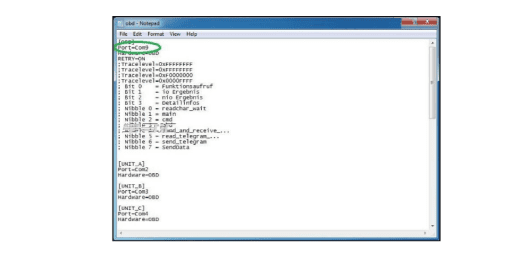
- Open C: /EDIABAS/BIN/OBD.INI, check“OBD Port=COM9”
-
- Step 2:
-
- Step 3:
-
- Connect car and laptop with INPA K+DCAN cable, run BMW ISTA software, click setting
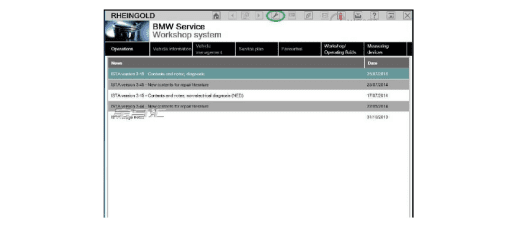
- Connect car and laptop with INPA K+DCAN cable, run BMW ISTA software, click setting
-
- Choose“VCI Coding” and “Ediabas standard settings(ediabas.ini)”, then click ok
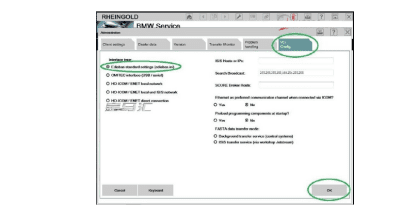
- Choose“VCI Coding” and “Ediabas standard settings(ediabas.ini)”, then click ok
-
- Back to the main menu, then click operate, choose read car data, click complete
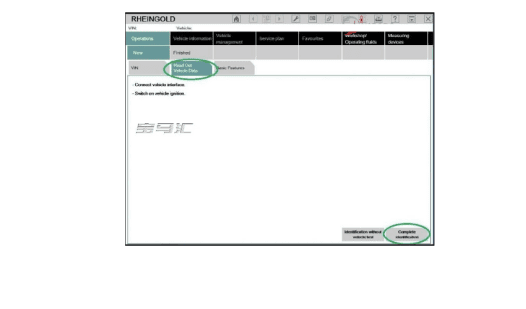
- Back to the main menu, then click operate, choose read car data, click complete
-
- Step 3:
-
- Now waiting for the vehicle recognition process
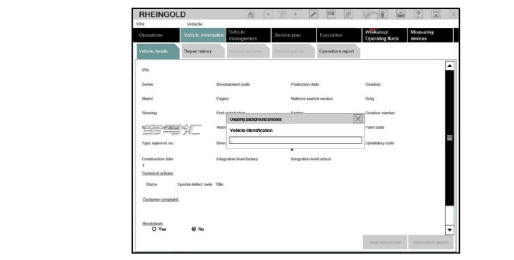
- Now waiting for the vehicle recognition process